XMのMT4(MT5)はロシアのMetaQuotes Software社が開発し提供しているFX取引ツールです。
XMの場合は、XMの口座開設後にMT4をダウンロードすることになっていますが、自動売買(EA)やカスタムインディケーターを作成することも可能です。
そこで今回は、XMでのMT4のダウンロード・ログイン方法についてわかりやすく解説します。
またMT5でもダウンロード・ログイン方法は同じです。
XM MT4 MT5のダウンロード方法
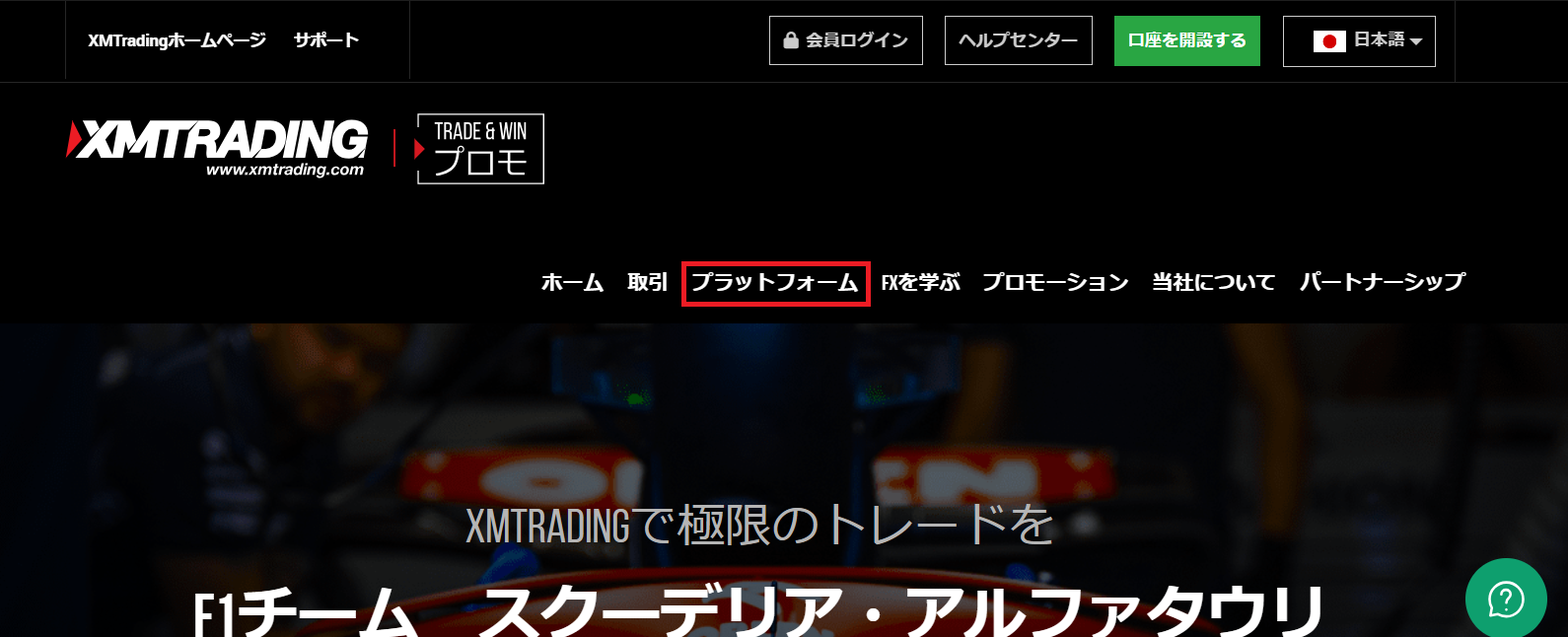
まず→XM公式サイトに行きます。
上の画像の赤枠の「プラットフォーム」をクリック。
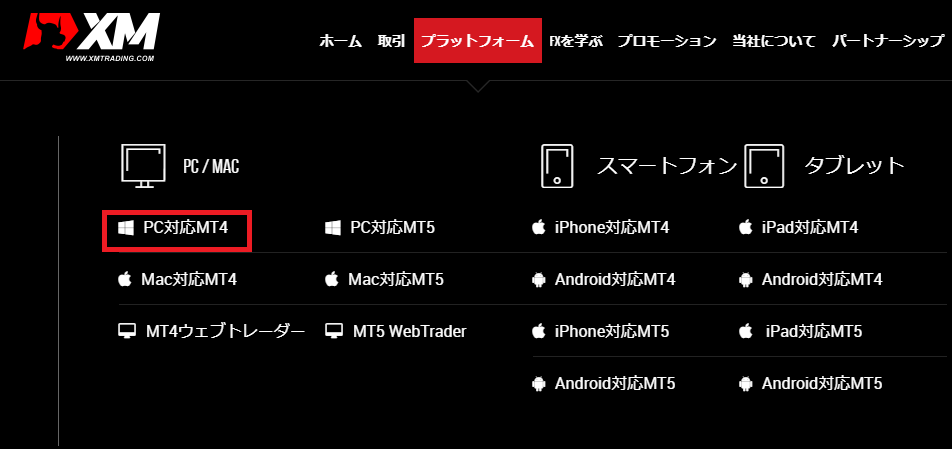
続いて「PC対応のMT4」をクリック。
MT5 の場合は「PC対応のMT5」をクリック。
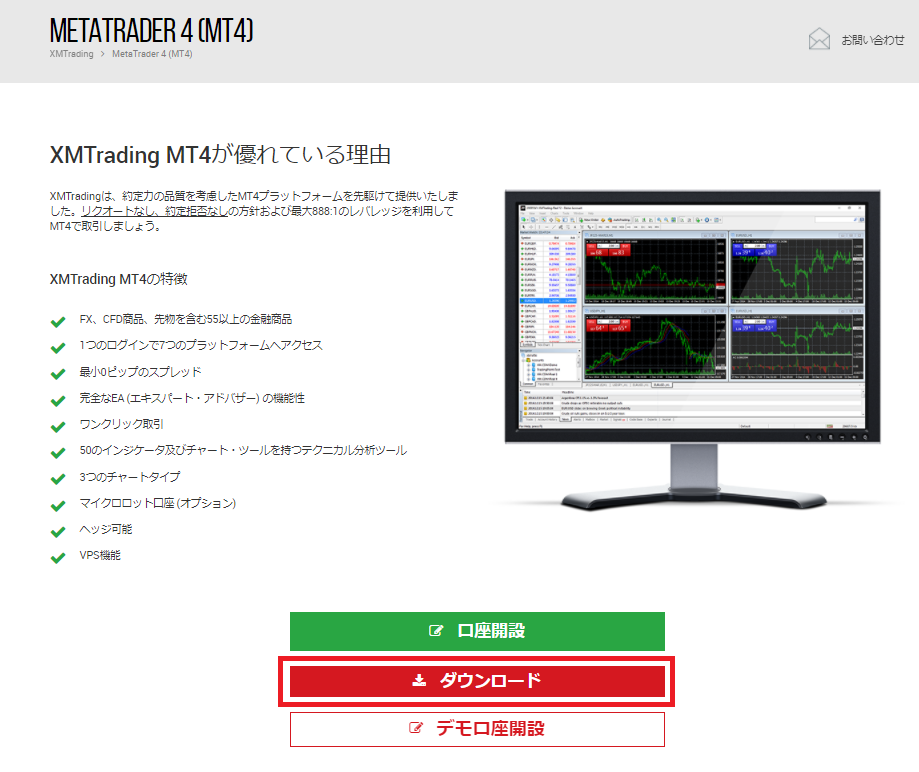
次にMT4(MT5)のダウンロードが表示されている画面が開くので「ダウンロード」ボタンをクリック。
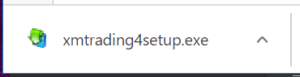
MT4のダウンロードが開始すると上の画像の表記が示されます。
それをクリックするとMT4のインストールが開始されます。
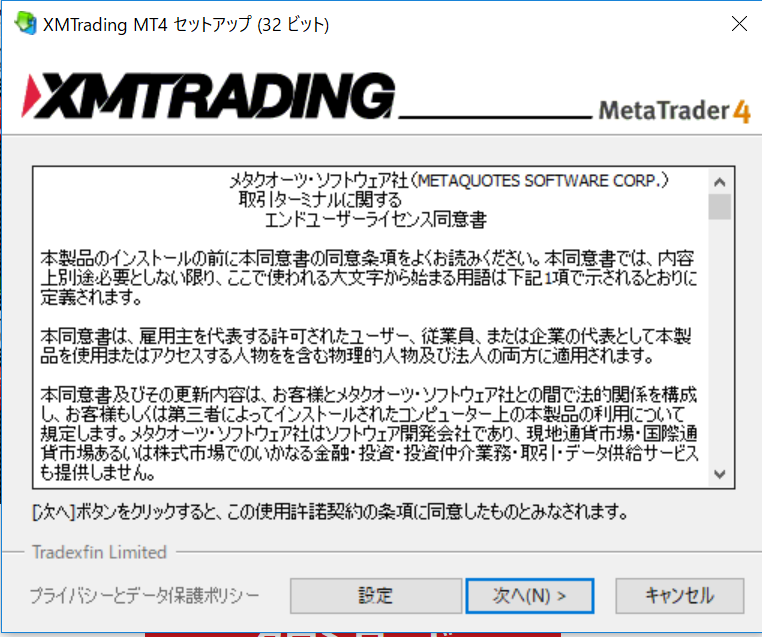
続いてMT4の同意書画面が表示されるので、下の「次へ」のボタンをクリック。
XM MT4 MT5のダウンロード完了
XM MT4のダウンロードが終了したら「完了」ボタンをクリックするとMT4(MT5)ダウンロードは完了です。
 XMの口座開設ではMT4とMT5はどちらを使うべき?
XMの口座開設ではMT4とMT5はどちらを使うべき?
XM MT4 MT5のログイン方法
続いてXM MT4(MT5)のログイン方法の解説をします。
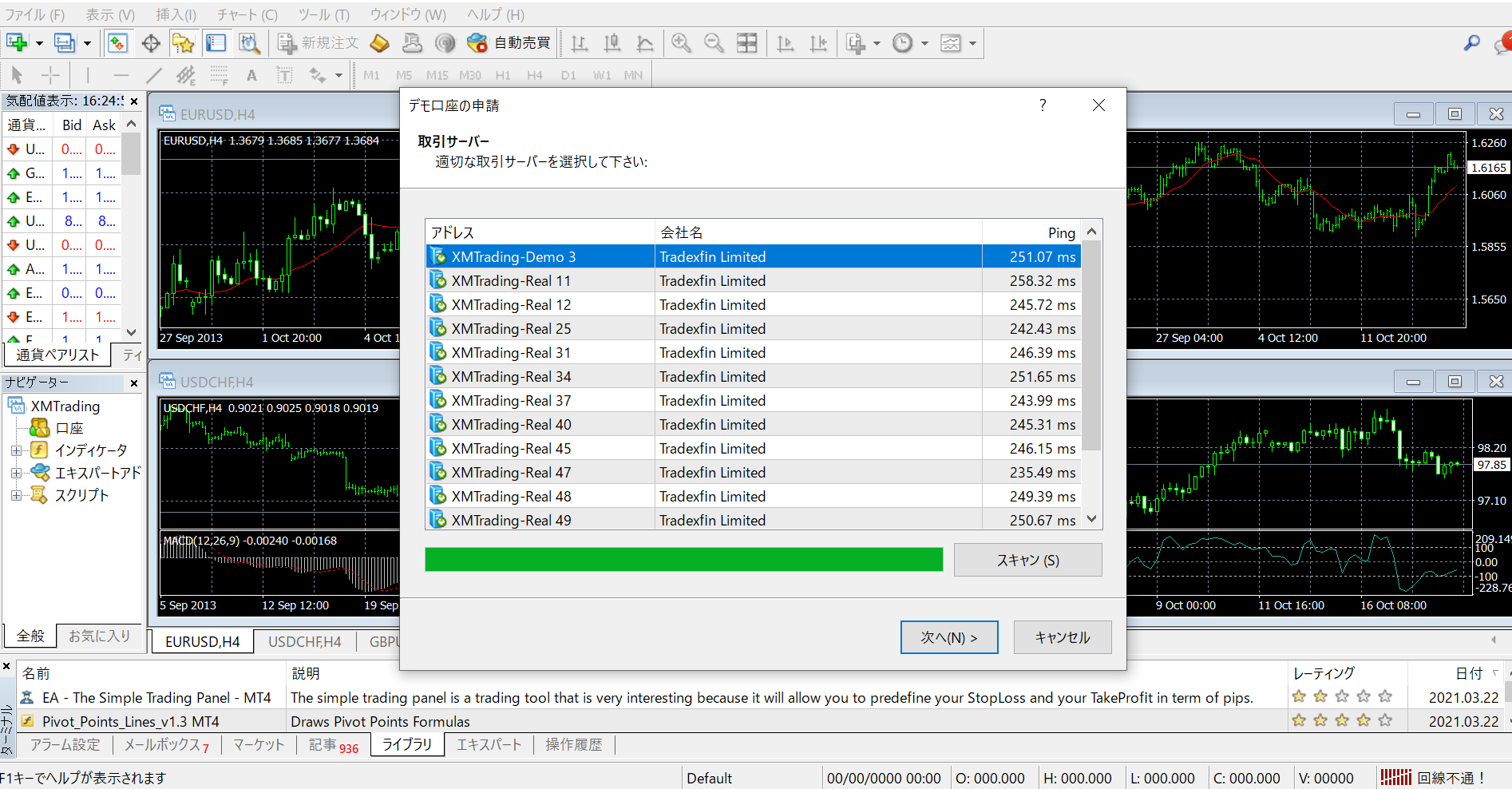
XM MT4(MT5)のダウンロードが完了すると自動で MT4(MT5)が起動します。

MT4(MT5)が自動で立ち上がらない場合は、まずデスクトップ上にXMのショートカットが作成されるので、そのショートカットキーをクリック。
注)デスクトップ上にXMのショートカットキーが作成されない場合は、「スタート」→「XMTrading MT4(MT5)」→「XM 」をクリックしてMT4(MT5)を起動します。
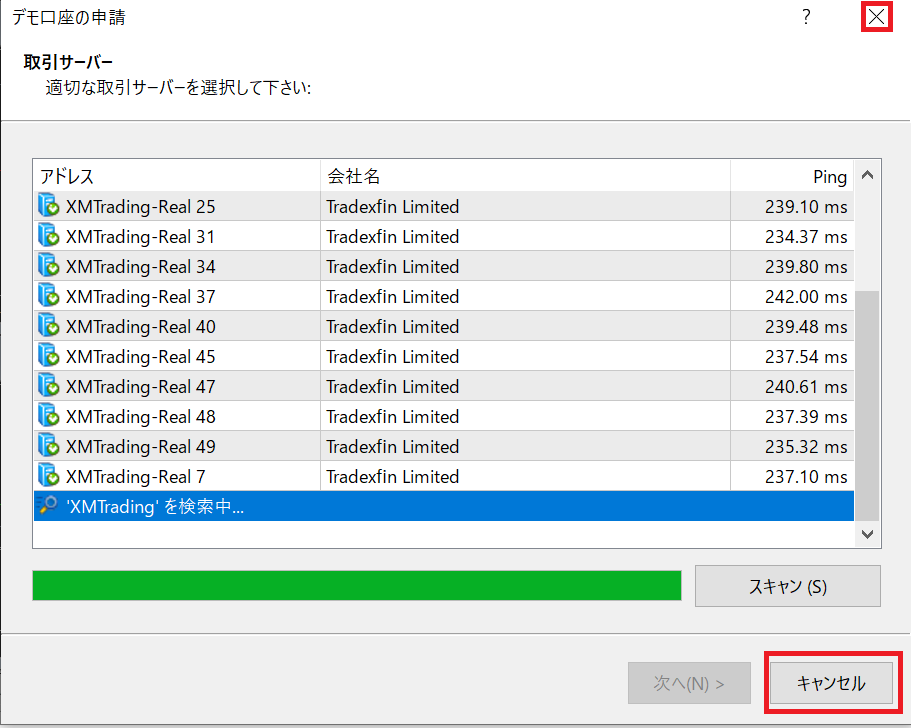
起動後はデモ口座申請画面が表示されているので上画像の赤枠の「キャンセル」または「×(閉じる)」ボタンをクリック。
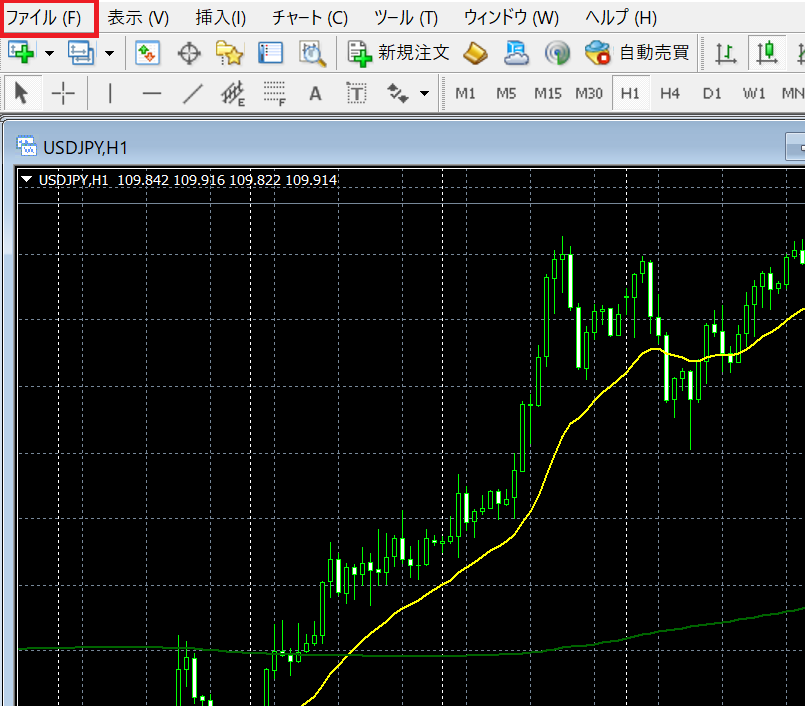
続いてMT4(MT5)画面左上のの「ファイル」をクリック。
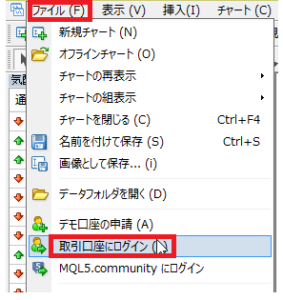
続いて「取引口座へログイン」をクリック。
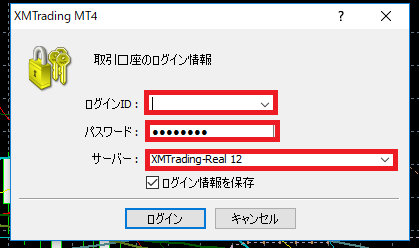
すると上記の画像が表示されるので、「ログインID」「パスワード」「サーバー名」を入力します。
注)「ログインID」と「サーバー名」はXM口座開設時に送信されたメールに記載があります。
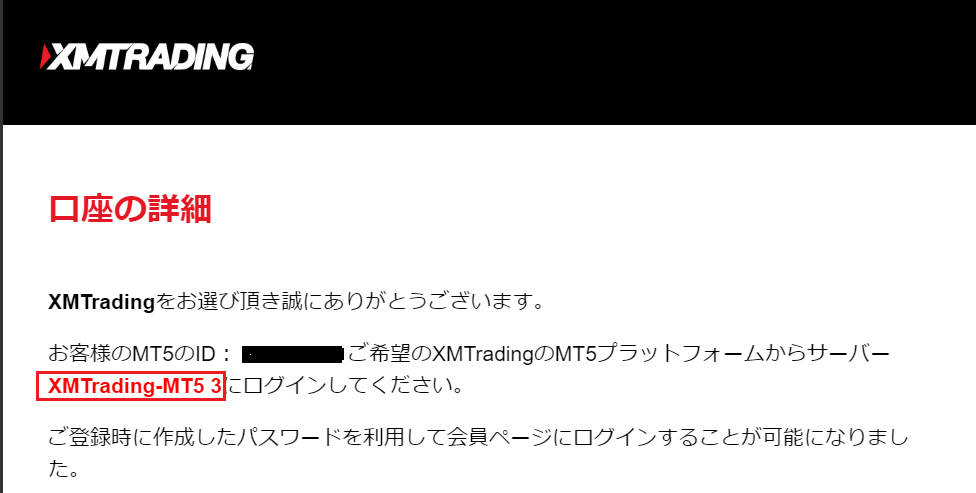
以上でXM MT4(MT5)へのログインは完了です。



コメントを残す